各位关注小川PPT的朋友大家好,今天给大家介绍两种在PPT中制作图片剪影效果的方法。
首先来了解一下什么是剪影!
剪影是将人脸、人体或其它物体的轮廓表现出来的图片形式,他能很好地表现事物大体的特征,又不会因为视觉冲击力太强而影响观众对文字的注意。
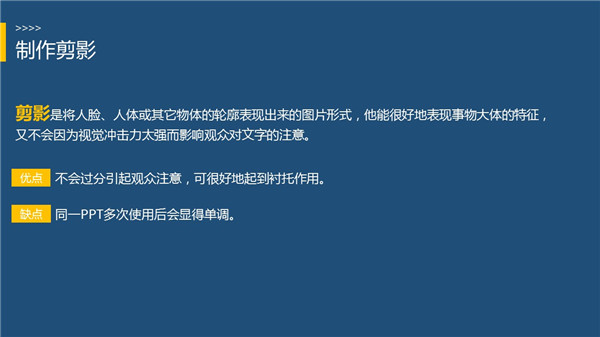
使用剪影的优点是:剪影不会过分引起观众注意,可很好地起到衬托作用。
缺点是如果同一PPT多次使用剪影后会使PPT略显单调。
我们接下来为大家介绍两种在PPT中制作图片剪影效果的方法。
方法一,删除背景,设置属性
Step1:插入一张图片,最好背景是纯色,前景为一个主体(一般是人物)。推荐大家去微软图片站(http://office.microsoft.com/zhcn/images/results.aspx?qu=people&ex=1&origin=EC010141330)上下载(PS:用英文关键词搜索哦。)
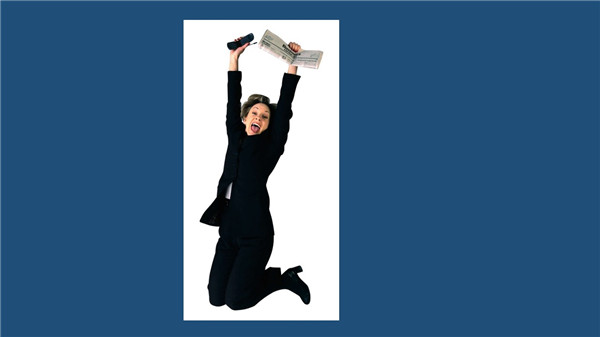
Step2:删除图片背景
双击图片—选择【颜色】菜单下方的【设置透明色】。
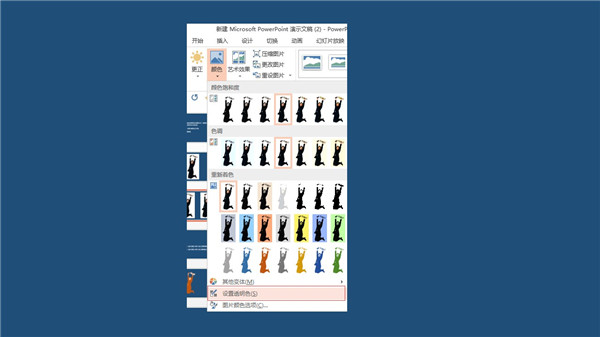
下面是删除背景后的效果对比

Step3:重新着色。
双击图片—选择【颜色】菜单下方的【重新着色】,选择相应的剪影颜色即可。我们一般要选择“重新着色”选项卡最后一行的颜色。
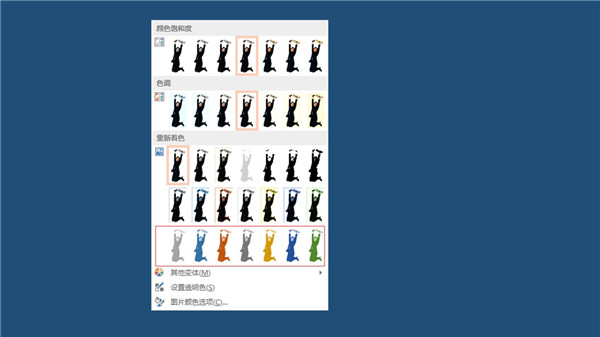
下面是重新着色后的剪影效果。
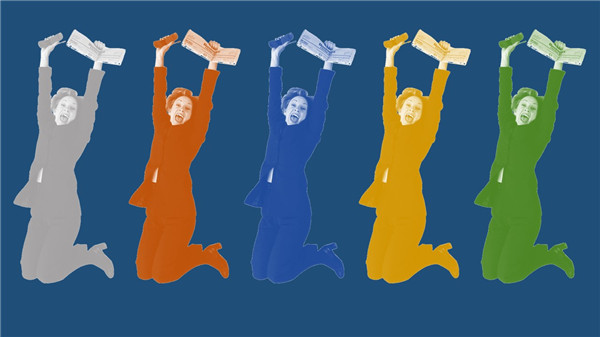
方法二,插入剪贴画,设置属性
接下来为大家介绍一下如何通过设置剪贴画属性的方法来制作剪影。
Step1:插入一张剪贴画

Step2:选择剪贴画,连续“取消组合”两次
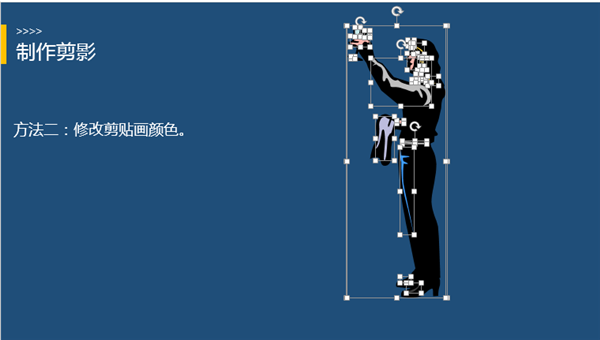
连续取消两次之后,我们就可以看到这张剪贴画的各个组成部分,我们只需要删除多余部分就可以制作出人物剪影。
Step3:删除多余部分,只留下人物剪影

选中多余部分,删除。
删除后的效果

Step4:为剪影重新填充颜色
选中剪影,右键单击,在弹出的选项卡中选择“设置形状格式”。为剪影重新填充颜色。
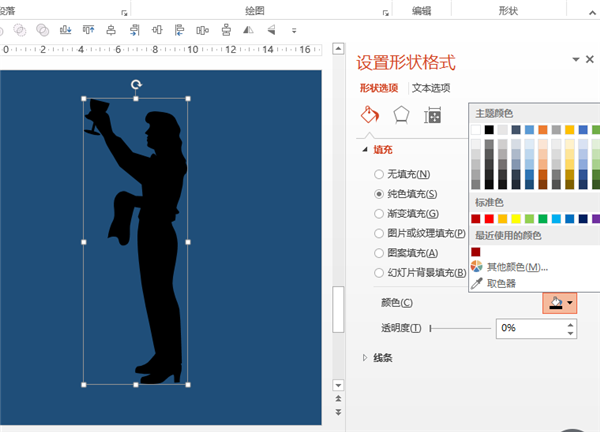
重新着色后的结果:
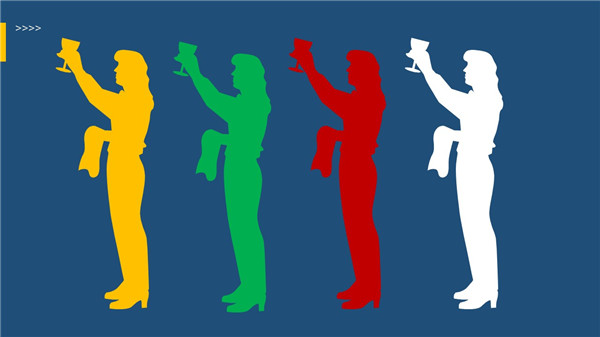
小伙伴们,快点动手试下吧!
更多PPT作品,请访问小川PPT的主页:http://www.pptstore.net/author/%E5%B0%8F%E5%B7%9DPPT/
欢迎关注我的新浪微博:@ET小川